Najczęściej zadawane pytania
Problemy Techniczne
Last updated 8 lata temu
Aby otworzyć zgłoszenie do pomocy technicznej, musisz dostarczyć nam swój DxDiag, dwa testy PingPlotter i pliki dziennika gry. Szczegółowe informacje na temat ich uzyskania można znaleźć tutaj.
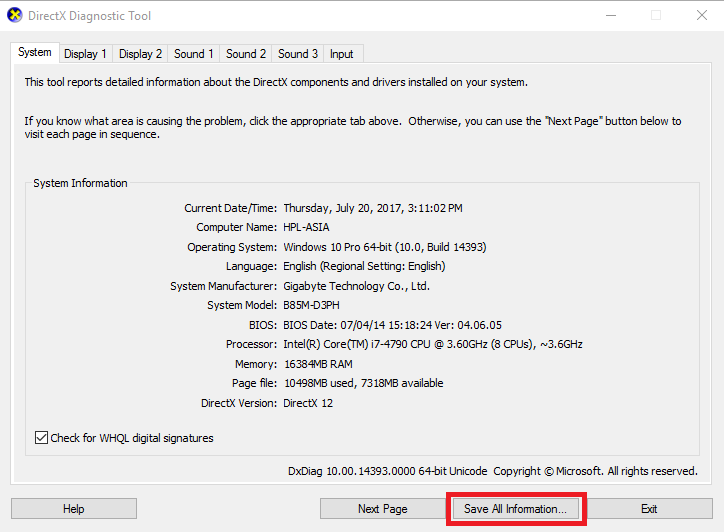
Po kliknięciu powinien zostać wygenerowany plik DxDiag.txt, dołącz go do swojego zgłoszenia.
– Pobierz program PingPlotter w tym miejscu i zainstaluj go.
– Po instalacji uruchom go i skonfiguruj w następujący sposób w celu wykonania pierwszego testu.
– Adres zależy od regionu, na terenie którego grasz.
> Dla Europy: 169.51.49.179 / 161.156.129.130 / 158.177.251.232
> dla Ameryki Południowej: 169.57.183.232 / 169.57.183.229
> dla Ameryki Północnej: 52.116.6.158 / 169.47.229.185
> Ustawienie „Interval” należy zmienić na „1 second”.
> Ustawienie „Focus” należy zmienić na „All”.
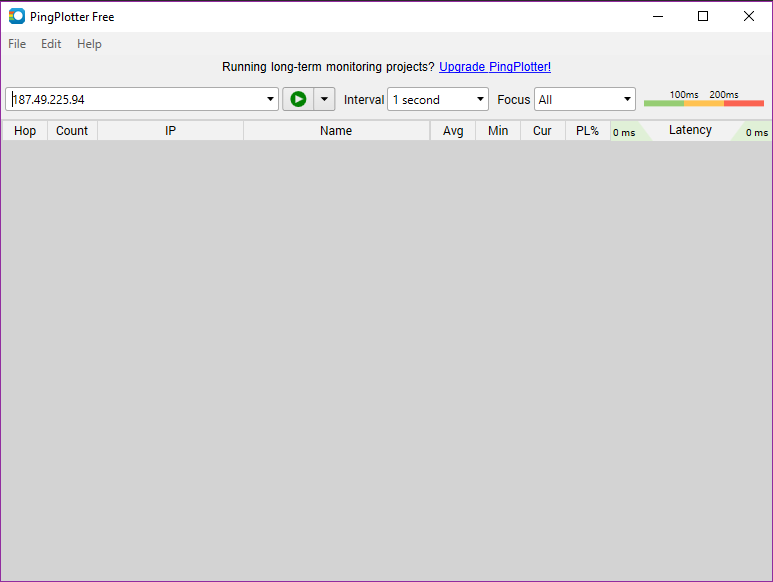
– Kliknij zieloną strzałkę i poczekaj, aż Licznik („Count”) nie osiągnie 300.
– Następnie kliknij „Plik” („File”), „Zapisz obraz…” („Save Image…”) i zapisz plik w formacie PNG. Załącz ten obraz do zgłoszenia.
– Potwórz test przy takich samych ustawieniach z wyjątkiem adresu, który należy zmienić na live.heavymetalmachines.com. Załącz także ten test do Zgłoszenia w formacie pliku PNG.
Aby uzyskać dostęp do ostatnio utworzonych plików dziennika, postępuj zgodnie z poniższymi instrukcjami krok po kroku. Zauważ, że pliki dziennika zostaną nadpisane za każdym razem, gdy uruchomisz grę, więc upewnij się, aby zapisać odpowiedni plik po wystąpieniu problemu.
1. Kliknij prawym przyciskiem myszki w grę Heavy Metal Machines znajdującą się w Twojej bibliotece i wybierz „Właściwości”
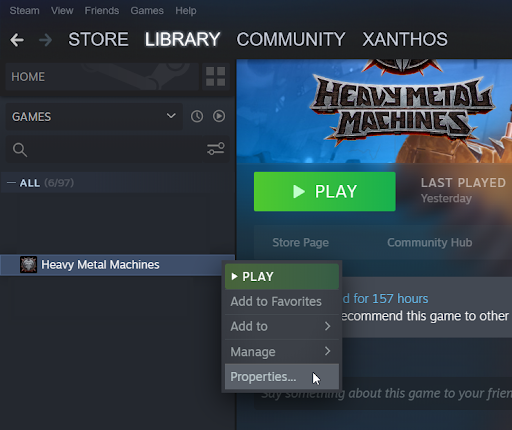
2. Kliknij zakładkę „Pliki lokalne”, a następnie „Przeglądaj pliki lokalne”
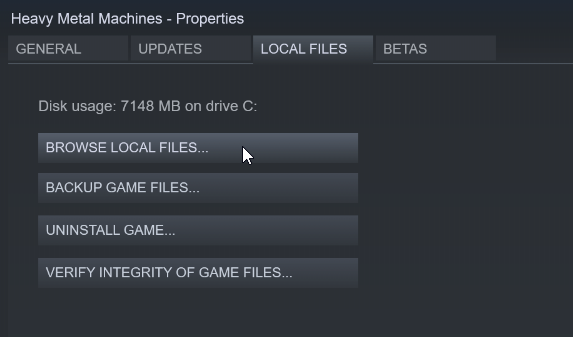
3. Wejdź do folderu „logs”
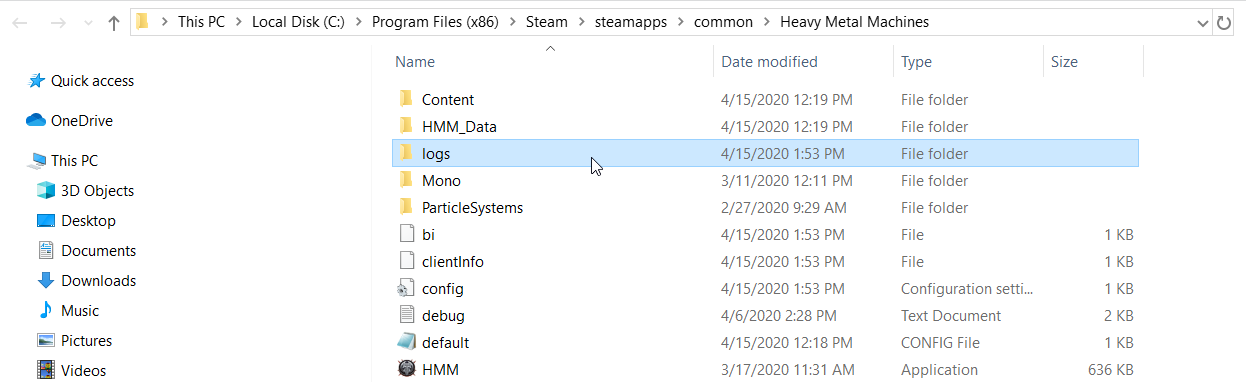
4. Znajdź ostatnio utworzone pliki dziennika (lub z datą/czasem wystąpienia problemu). Pliki możesz posortować wg „Daty modyfikacji”, dzięki czemu szybciej je odszukasz.

DxDiag
Po otrzymaniu takiego pliku poznamy stan Twojego komputera. Aby go uzyskać, wprowadź „DxDiag” w pasku wyszukiwania systemu Windows i naciśnij Enter. Następnie kliknij „Zapisz wszystkie informacje…”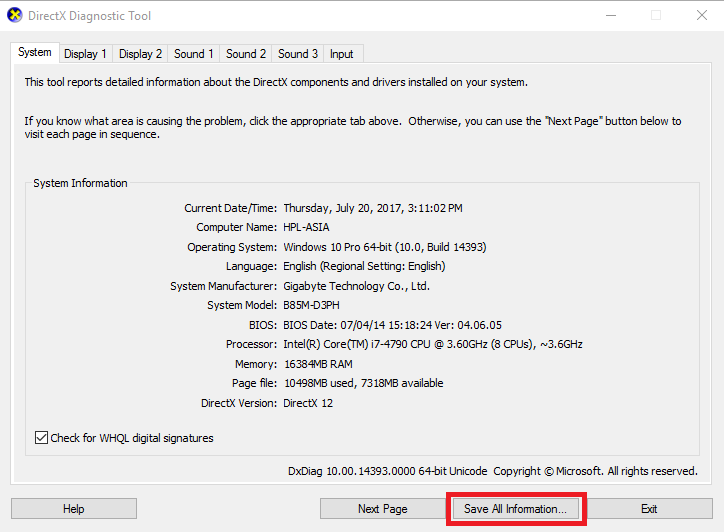
Po kliknięciu powinien zostać wygenerowany plik DxDiag.txt, dołącz go do swojego zgłoszenia.
PingPlotter
Dzięki temu testowi możemy poznać trasę Twojego połączenia do naszych serwerów – nawet jeśli Twoje połączenie jest zadowalające z innymi serwerami, problem może występować na trasie pomiędzy Twoim komputerem a naszymi serwerami lub może dotyczyć sieci wewnętrznej naszych serwerów. Dane z takiego testu pozwolą nam na rozpoznanie takiego problemu. Upewnij się, by test przeprowadzić w trakcie rozgrywki z problemami.– Pobierz program PingPlotter w tym miejscu i zainstaluj go.
– Po instalacji uruchom go i skonfiguruj w następujący sposób w celu wykonania pierwszego testu.
– Adres zależy od regionu, na terenie którego grasz.
> Dla Europy: 169.51.49.179 / 161.156.129.130 / 158.177.251.232
> dla Ameryki Południowej: 169.57.183.232 / 169.57.183.229
> dla Ameryki Północnej: 52.116.6.158 / 169.47.229.185
> Ustawienie „Interval” należy zmienić na „1 second”.
> Ustawienie „Focus” należy zmienić na „All”.
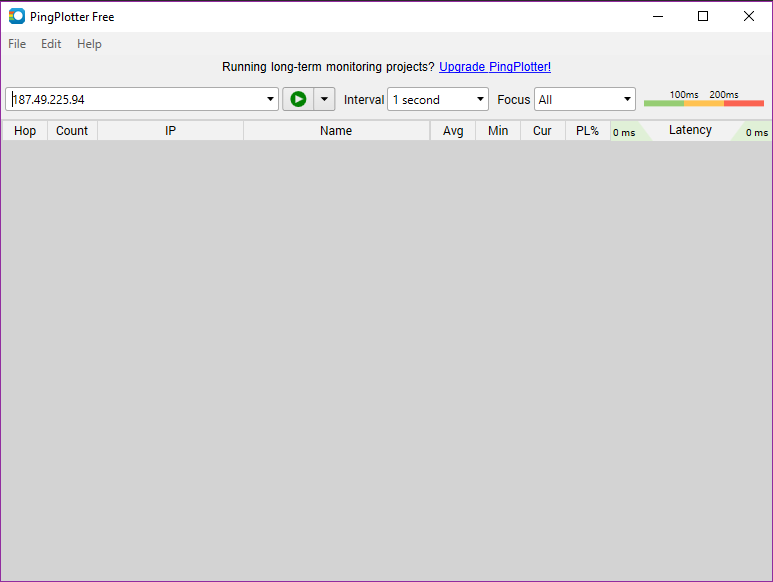
– Kliknij zieloną strzałkę i poczekaj, aż Licznik („Count”) nie osiągnie 300.
– Następnie kliknij „Plik” („File”), „Zapisz obraz…” („Save Image…”) i zapisz plik w formacie PNG. Załącz ten obraz do zgłoszenia.
– Potwórz test przy takich samych ustawieniach z wyjątkiem adresu, który należy zmienić na live.heavymetalmachines.com. Załącz także ten test do Zgłoszenia w formacie pliku PNG.
Pliki dziennika
Występują trzy różne typy plików dziennika, które musimy otrzymać. Oto ich nazwy: „log-date.txt”, „output-date.txt” oraz „clientApi_date.txt”.Aby uzyskać dostęp do ostatnio utworzonych plików dziennika, postępuj zgodnie z poniższymi instrukcjami krok po kroku. Zauważ, że pliki dziennika zostaną nadpisane za każdym razem, gdy uruchomisz grę, więc upewnij się, aby zapisać odpowiedni plik po wystąpieniu problemu.
1. Kliknij prawym przyciskiem myszki w grę Heavy Metal Machines znajdującą się w Twojej bibliotece i wybierz „Właściwości”
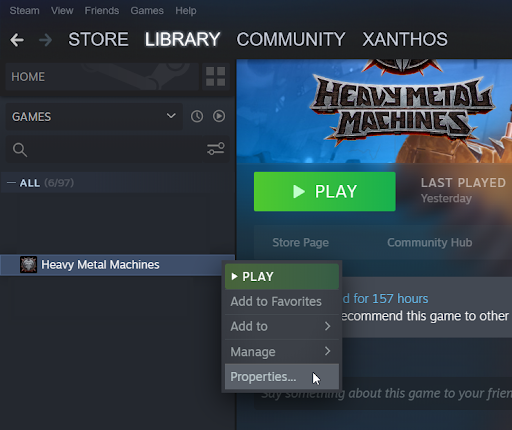
2. Kliknij zakładkę „Pliki lokalne”, a następnie „Przeglądaj pliki lokalne”
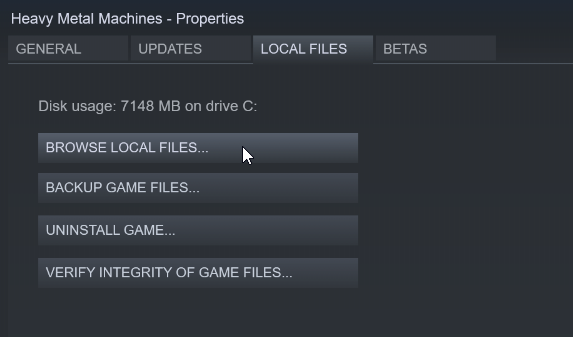
3. Wejdź do folderu „logs”
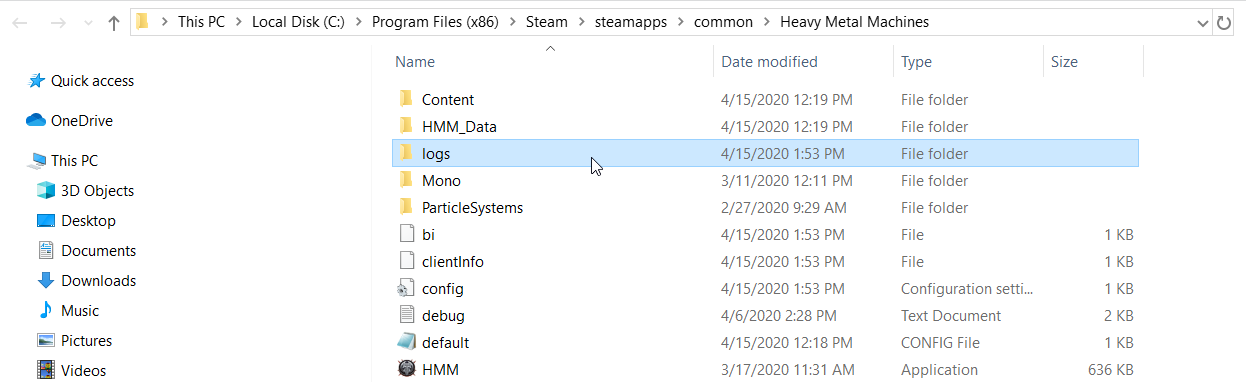
4. Znajdź ostatnio utworzone pliki dziennika (lub z datą/czasem wystąpienia problemu). Pliki możesz posortować wg „Daty modyfikacji”, dzięki czemu szybciej je odszukasz.
